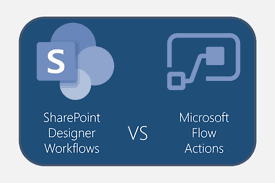Concurrent operations in Power Apps can be used to run multiple operations simultaneously, which can improve the performance and responsiveness of your app. The Concurrent function allows you to execute multiple operations at the same time, which is particularly useful when you have independent tasks that can be processed in parallel.
Using the Concurrent Function
The Concurrent function runs multiple formulas at the same time. Each formula runs independently, and the app doesn't wait for one formula to complete before starting the next one. Here's the basic syntax:
PowerApps
Concurrent(
Formula1,
Formula2,
...
)
Example Scenarios
Loading Data from Multiple Sources:
If your app needs to fetch data from multiple data sources, you can use the Concurrent function to load them simultaneously, reducing the overall load time.
PowerApps
Concurrent(
ClearCollect(Collection1, DataSource1),
ClearCollect(Collection2, DataSource2),
ClearCollect(Collection3, DataSource3)
)
Updating Multiple Records:
If you need to update multiple records in different data sources or even the same data source, you can use Concurrent to perform these updates at the same time.
PowerApps
Concurrent(
Patch(DataSource1, First(DataSource1), {Field1: "Value1"}),
Patch(DataSource2, First(DataSource2), {Field2: "Value2"})
)
Complex Calculations and Data Processing:
When your app performs complex calculations or data processing tasks that can be broken down into independent parts, use Concurrent to run these parts simultaneously.
PowerApps
Concurrent(
ClearCollect(Result1, Filter(DataSource, Condition1)),
ClearCollect(Result2, Filter(DataSource, Condition2))
)
Important Considerations
Independent Tasks: Ensure that the tasks you run concurrently do not depend on each other. If one task needs the result of another, you should not run them concurrently.
Error Handling: Since Concurrent does not wait for one formula to finish before starting the next, error handling can become more complex. Make sure to include appropriate error handling mechanisms for each concurrent task.
Performance: While Concurrent can improve performance by running tasks simultaneously, it may also increase the load on the client device and data sources. Test the app thoroughly to ensure it performs well under concurrent loads.
Example: Using Concurrent in a Power App
Here’s an example of using Concurrent in a Power App to load data from three different SharePoint lists simultaneously:
PowerApps
Concurrent(
ClearCollect(Employees, 'Employees List'),
ClearCollect(Departments, 'Departments List'),
ClearCollect(Projects, 'Projects List')
)
In this example, the app will simultaneously clear and collect data from the three SharePoint lists (Employees, Departments, and Projects). This can significantly reduce the time it takes to load data into the app.
By using the Concurrent function effectively, you can improve the performance and responsiveness of your Power Apps canvas apps, especially when dealing with multiple independent data operations.